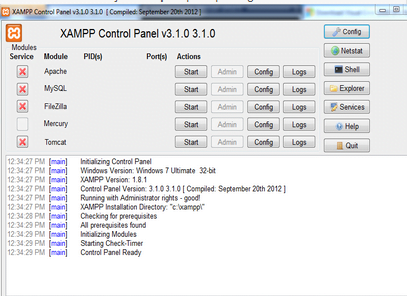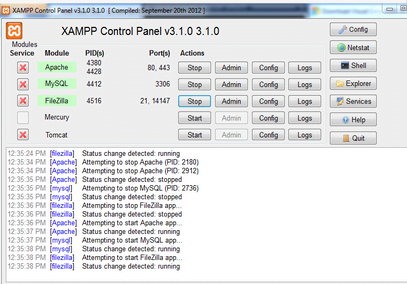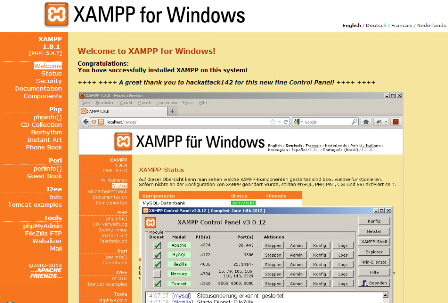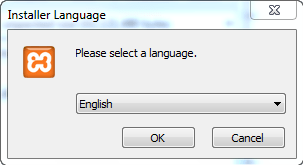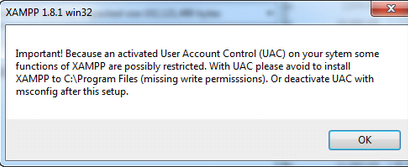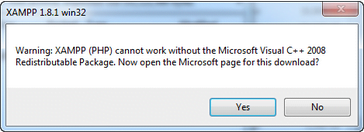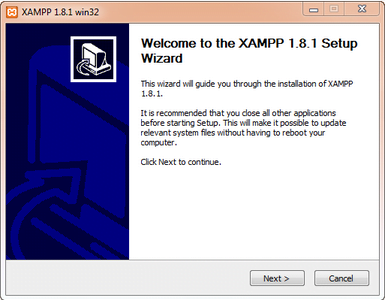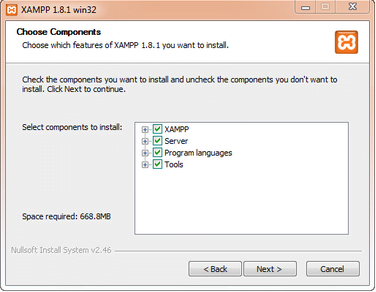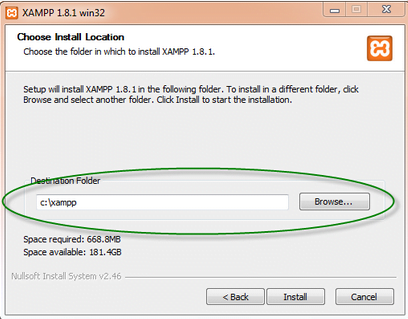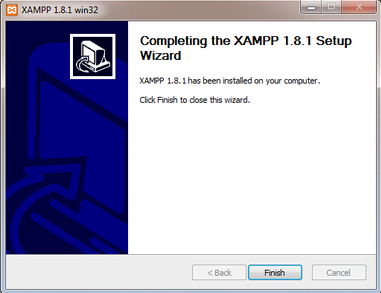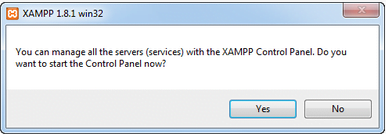Cara Installasi Wordpress Menggunakan XAMPP
1. Karena ini memakai XAMPP maka instal dulu XAMPP seperti tutorial yang saya jelaskan sebelumnya, kedua download dulu wordpress, klik disini
2. Kemudian extract wordpress dan tunggu hingga selesai
3. Setelah selesai di extract copy folder Wordpress ke C:\xampp\htdocs
4. Jika sudah dicopy , lalu buka XAMPP dan start
5. Kemudian buat akun PHPMYADMIN di localhost/phpmyadmin caranya seperti yang saya jelaskan sebelumnya
6. Kemudian ketikkan localhost/wordpress pada address bar, lalu akan tampil pemilihan bahasa seperti dibawah ini , pilih bahasa yang anda inginkan lalu klik lanjutkan
7. Kemudian akan tampil seperti ini, langsung saja klik Ayo!
8. Kemudian akan tampil laman seperti ini, lalu isi sesuai dengan database dan akun di phpmyadmin tadi, untuk Host Basis data dan Prefiks Tabel itu tidak perlu diganti, jika sudah langsung klik kirim
9. Akan muncul laman ini, dan langsung saja klik Jalankan Pemasangan
10. Kemudian akan tampil laman seperti ini, isi semua data sesuai keinginan anda, untuk Nama pengguna dan Sandi ingat terus karena ini digunakan untuk Log In dan bila sudah klik Install WordPress
11. Maka installasi telah berhasil! langsung saja klik Log Masuk
12. Kemudian Log In dengan Nama pengguna dan sandi yang saya tekankan tadi, lalu klik Log Masuk
13. dan TARAAA!!! instalasi telah berhasil
NB : Untuk Log In kembali ketik http://localhost/wordpress/wp-admin/ pada address bar maka anda akan disuruh memasukan Nama Pengguna dan Sandi Anda :D